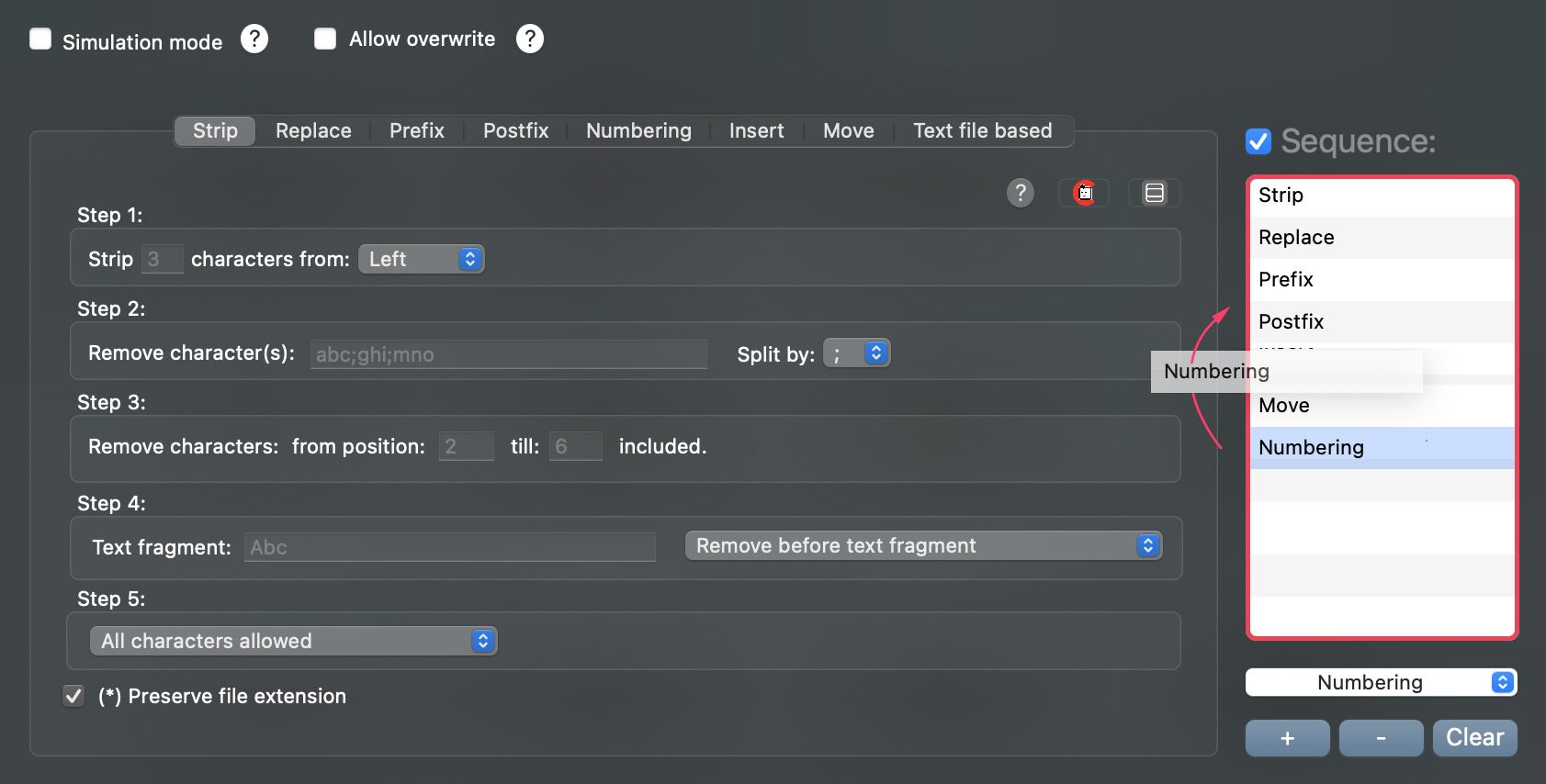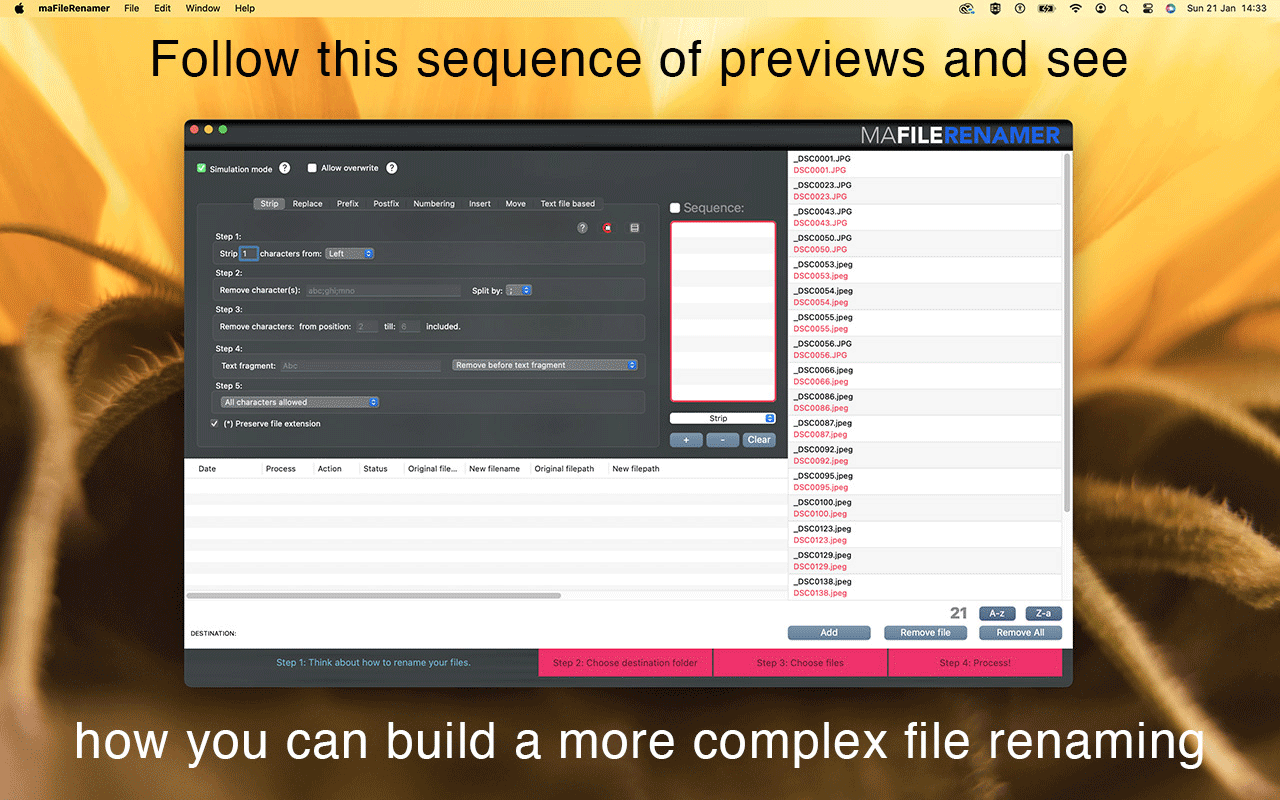3. Best practices
Simulation mode
Before you actually carry out a file rename, no matter how small, it is advisable to first simulate the change.
To do this, select the "Simulation mode" checkbox.
If you then perform a file transformation on your files, this name change will be displayed in red below the original name in the right column. That allows you to evaluate your settings. Once you are satisfied with the result, deselect the "Simulation mode" checkbox, and "Process" your files.
Sequence
For more complex filename transformations, the "Sequence" option comes into view. This option makes it possible to execute different transformation functions one after the other in a sequence.
To do this, select the checkbox: Sequence.
The most convenient way to work with this is to add a function to the list step by step and process it step by step in simulation mode.
Fast, faster, fastest
maFileRenamer isn't exactly slow, but if you need to rename thousands of files, start with a hundred files and test out your settings. This obviously works a lot faster than if you immediately run your first attempts on your entire number of files.
Allow overwrite
"Allow overwrite" is a security checkbox, tick this if you are 100% sure of your action.
For example, if you have to process a large/diverse number of files, it could be that certain originally different file names are ultimately assigned the same new name. When "overwrite" is selected, one file could overwrite another, to avoid this, uncheck the option: Allow overwrite.
But of course in certain cases you want to effectively overwrite, then this option comes in handy.
We always suggest choosing a different destination folder, one that is different from where your original files are located.